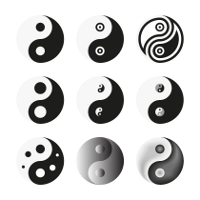
今回は、普通では、開けないAIファイル
というファイルを開く方法のご紹介です。
素敵な素材を見つけたけど、
AIファイルだから、開けない!
と、諦めた方、。是非お試しください。
AIファイルとは?
AIファイルとは、拡張子が【.ai】となっているファイルのこと。
.aiファイル,.ai形式
Adobe Systems社のグラフィックスソフト「Adobe Illustrator」で利用される画像データのファイル形式の一つ。
同ソフトの標準ファイル形式であり、ソフト固有の編集情報を完全な形で保存することができる。内部は基本的にはベクタ形式の画像ファイルで、点の座標とそれを結ぶ線や面の方程式のパラメータ、および、塗りつぶしや特殊効果などの描画情報が記録されている。
「AIファイルとは」IT用語辞典より
基本的に、AIは、「Adobe Illustrator」ありきのファイル。
そして、ベクター素材のサイトでは、よく見かけるファイル形式です。
ベクターとは、ラスター画像と対比される画像のこと
ラスターは、小さなドット(点)で描かれた画像のこと。デジカメの画像等もこれです。写真のような複雑な表現は、得意ですが、拡大すると荒くなる欠点があります。
ビットマップ画像とか、ラスターイメージ、ラスタ画像とか色んな呼び方をされています。
対応ソフトの代表格は、「Adobe Photoshop」そして、Windowsにもれなくついてくる、「ペイント」。高性能なフリーソフトでは、「GIMP」などなど……。
bmp・png・jpg・gif・tiffなどのファイル形式がラスター画像の仲間です。
ベクターは、ここまで線を引いて、ここから色を塗ってと、いうことを計算して表示する画像のこと。この計算により描ける、なめらかな曲線が特徴です。縮小拡大しても、その都度計算し画像を表示するので綺麗な画像が維持されますが、複雑な画像である、写真や絵画などには向かないそうです。
ベクタ画像、ベクターイメージなどと、呼ばれます。
扱いは、ドロー系ソフトと呼ばれるもので、代表格は「Adobe Illustrator」。フリーソフトでは、「Inkscape」。
WMF・PDF・SVG・EPSなどのファイル形式が、ベクターでは、使えます。
しかし、アドビ イラストレータは、高価なソフト。
ちょっくら、台湾やバンコクまで余裕で行ける……(^^)お値段、。
ちょびっと背景や、ちょびっとアイコンのために購入するのは、かなり躊躇する。
その前に、使いこなせるかどうか……だよね……(>_<)
しかし、超かわいい素材を見つけたときは、砂浜で砂金を見つけるより嬉しい管理人としては、どうにか、AIファイルを開きたいと思ったわけで…………
いろいろ、試しましたよ!!
フリーソフトで、AIファイルを開いてみよう!
「開ける」と、「使える」は、違う。
ファイルを「開ける」とは、文字通り、「開く」、そして、「見る」です。場合によっては、本当に見るだけです。それもままなら場合もあります。
「使える」は、ファイルを開く、開いた画像を編集出来る。
このことをよ~~~く、理解しておいてください。
ある意味、特権階級のファイルが、AIファイルです。
それを庶民が、どうにか覗こうとしているのが、いまの状態です。
出来ないことのが、多いと理解をしてくださいね!
AIファイルを開けるフリーソフト
- Inkscape
- Acrobat Reader
- Ai Viewer
- GIMP ※別のソフト(フリー)と設定が必要です。
以下、上記4つのフリーソフトをご紹介していきます!
フリーソフトのInkscapeで、AIファイルを開く
私が大好きなフリー画像ソフト、Inkscape。
「Inkscape」では、特に設定を行わなくても、AIファイルを開くことが出来、そのまま編集も出来ます。(AIファイルの特徴そのままで開け、編集が可能)
スゴイ!! と、思ったでしょ……?
まったく、開けないファイルもありますから!!
バージョンなのか、運なのか、そのあたりは私には分かりませんが、結構な確率で開けません。
Inkscapeのページは、こちら DLもできますよ!
Acrobat Readerで、AIファイルを開く
たいがい、パソコンに入っていますよね?
Acrobat Readerでも、特に設定をすることなく、そのままAIファイルを開くことが出来ます。
ダウンロードは、こちらから
が……しかし、これも、開けない場合があります。
イラストレーターのバージョンによるらしいです。
Acrobat Readerで、AIファイルが開けた場合
ツールバーの【編集】→【ファイルをクリップボードのコピー】を選択し、お好きな画像ソフトに貼り付けて編集してください。
上の方法で貼り付けたファイルサイズがご不満な場合は、ちょっと、荒技ですが、画面のスクリーンショットを撮り、画像ソフトで編集してください。
特に、素材の部分的な画像が欲しい方には、おすすめです。
拡大しても、画像が崩れないので、欲しい所をクローズアップし、スクリーンショット→加工をされると良いと思います。
フリーソフトの「Ai Viewer」でAIファイルを開き保存する

このソフトのおりこうなところは、開くだけではなく、保存が出来るところです。
保存のファイルの形式は、JPEG・BMP・PNG・GIF・TIFFになります。
ダウンロード先:Free AI viewer
そして、これも、完璧では、ありません。
やはり、開けないファイルと、取りあえず開くが上手く開けていないファイルがあります。
さらに、私によくあるパターン。
DLしたては、問題なく開く。後日、ファイルを移動したりすると開かなくなる。
AIファイルには、鮮度が必要なのでしょうか? それとも、ファイルを移動したのがいけないのでしょうか?
しかし、このAi Viewerで開かなくなったファイルは、
InkscapeやAcrobat Readerでは問題なく開けるのである。(勿論Inkscape・Acrobat Readerで開くファイルが前提であるが!)
この場合、もう一度ファイルをDLすると、問題なく開きます^^;
私のPCの問題なのかな? まぁ、こんなこともあるよ!ってことで。
因みにこの「Ai Viewer」。
なぜか、EPSファイルも開けます。画像の質は、かなり微妙ですが(質もですが、色も変わります)、一色の飾り素材等は、結構使えます。お試しください。
Ai Viewerの使い方
AIファイルの素材は、そのまま使う場合より、加工をして使うことのが多いと思います。
なので、Inkscapeで開けるならば、Inkscapeで開き、手を加えるのが一番だと思います。
今回は、GIMPで加工することを前提に、話を進めていきます。
まずは、ソフト・Ai Viewerと、素材をダウンロードします。
今回は、海外のサイト、「All Vectors」よりこちらの素材をお借りします。
ZIPファイルを解凍し、Ai Viewerで、ファイルを開いてください。
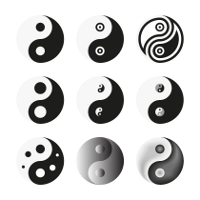
使用素材:All Vectorsより『Yin-yang Vectors』
License: Creative Commons Attribution
Ai Viewerの操作
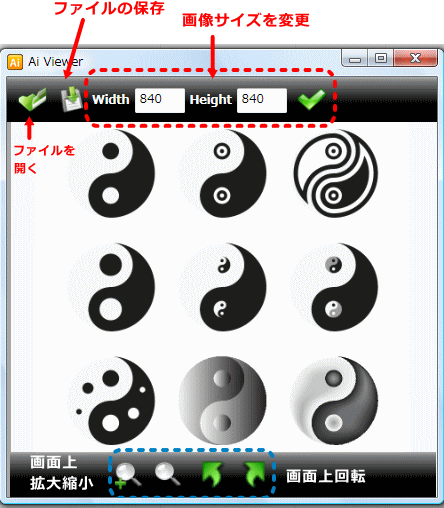
説明の必要がないくらい、非常にシンプルな操作画面です。
画像下の青い囲み部分は、この画面上での操作で、保存するファイルには、影響しません。
さて、Ai Viewerの良い所は、保存する画像サイズを変えられるところです。
画像は、かなり拡大して保存しても、荒くなることがありません。
ドットで表されるGIMPで加工する際には、拡大出来ることは、とても有り難いです。
逆に縮小は、ダメです。開いた時のファイルサイズより小さくすると、かなり汚くなります。素材をそのまま使用するが、サイズだけ小さくしたい場合は、いったん大きなサイズで保存をし(ファイル形式はBMPかTIFF)、それから画像ソフトで好きなサイズに縮小し、JPEGやGIFやPNGファイルで保存し使用した方がいいです。
そして、これまた、こういうことが、まったく、出来ないファイルもあります^^;
画像を拡大し保存する
画像を拡大する時は、サイズを直接入力します。縦か横どちらか一方に入力すれば、もう片方は、自動的に変わります。
数字が変わったら、必ず、緑色の【レ点】をクリックします。
そして、ファイルを保存します。
保存ファイルは、JPEG・BMP・PNG・GIF・TIFFです。
加工をするならば、BMPファイルか、TIFFを選んでください。
BMPファイルとTIFFファイルの選択
管理人は、この2つの違いが、よく分かりません……。
BMPは、ウィンドウズのファイルで、それに変わるのが、TIFF的な解釈が一つ。
BMPは、画像の劣化がなく、そのままを保存する。その為、ファイルサイズが大きい。(保存することによって、ドット・ファイルには変わるがその時点の画像を維持ってことであっってる?)
TIFFは、最小限の縮小で、劣化を防ぎつつ保存をするファイルらしい。
的な理解。
同じ大きさのファイルを保存すると、BMPとTIFFでは、だいぶサイズが違います。
でも、開いてみると、そんなに違いが無いようにも思えますが、いかんせん断言出来る程のサンプル数がございませんので、なんともですが。
ファイルの大きさというものは、それぞれの環境に左右されますので、ご自分のあった形でお考えください。
今回のファイルは、開いた状態で、840px×840pxです。
このサイズと、倍のサイズのものを保存したので、どのくらい加工の過程で違うか、見ていきましょう。
保存したファイルをGIMPで開く
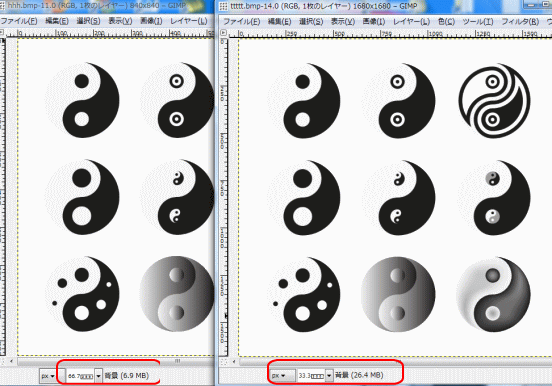
↑↑↑
840px×840pxのファイルと、
1680px×1680pxのファイルをGIMPで開いた画像です。
同じに見えますが、倍率が違います。
左が、840px×840pxのファイル。表示サイズは、66%です。
右が、1680px×1680pxのファイル。表示サイズは、33%です。
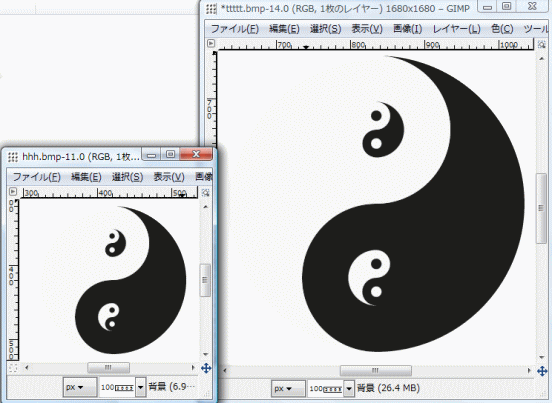
↑↑↑は、同じ100パーセントにしたものです。
要するに、元々のそのファイルのサイズってことです。
大きなサイズでも、曲線が綺麗でしょ! これが、ドロー系ファイルの良い所です。
と、いっても、既に、BMPファイルなので、ドロー系ではないのですが、ドロー系で作られた素材って意味で……
これを見れば、どちらが加工しやすいかは、一目瞭然ですよね。
せっかくなので、もう少し大きくしてみます。
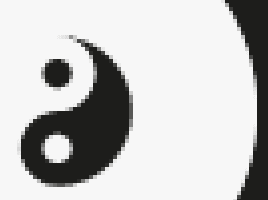
↑↑↑840px×840pxのファイル。表示サイズは、400%です。
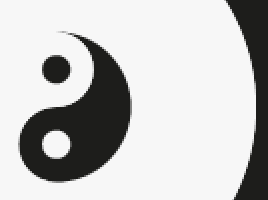
↑↑↑1680px×1680pxのファイル。表示サイズは、200%です。
この画像は、シンプルなものですが、それでも、840pxサイズのものは、だいぶギザギザが目立ちます。この状態で加工すると、しきい値の調節が大きくなります。
複雑な画像であるほど、その調節は、面倒ですよね。
GIMPの使い方は、下記の記事をご覧ください。
→フリー画像ソフト「GIMP」の操作を覚えながら、ファビコンを作ってみよう!
→フリー画像ソフトGIMPの操作を覚えながらファビコンを作ってみよう!2
フリーソフトGIMPでAIファイルを開く
えーーと、この方法は、私にとっては、ある意味、副産物でした・・・
どういうことかと申しますと、
GIMPでEPSファイルを開きたい! と設定を行ったら、
ついでに、AIファイルも開けるようになっていた。
しかも、それに気づいたのは、たまたま、EPSファイルとAIファイルを間違えGIMPで開いたら開けた!? あれ?! なんで!? と、言う、お粗末なお話でございます^^;
残念ながら、上の3つのソフトとは違い、
GIMPで、AIファイルを開くには、ダウンロードしただけでは開けません。
GIMPでAIファイルを開くには、Ghostscriptと、いうフリーソフトをダウンロードし、パスを通す設定を行わなければなりません。
※この設定は、パソコンの環境変数をいじるので、くれぐれも自己責任で行ってね!
やり方は、下記の記事をご参照ください。
→ → → GIMPとInkscapeでEPSファイルを開く
GIMPで、AIファイルを開ける確率は、「Inkscape」「Acrobat Reader」「Ai Viewer」に比べ、かなり高いです。
AIファイルを開いてみる・・・
GIMPを開き、AIファイルをドロップすると下記のような画面が出ます。
※GIMPの設定が終わっていることが前提となります。
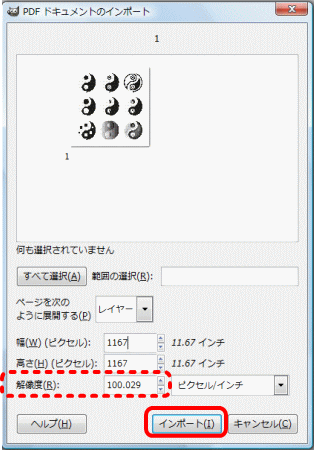
もしくは
このダイアログの違いは、よく分かりません^^; イラレのバージョンなのかな?
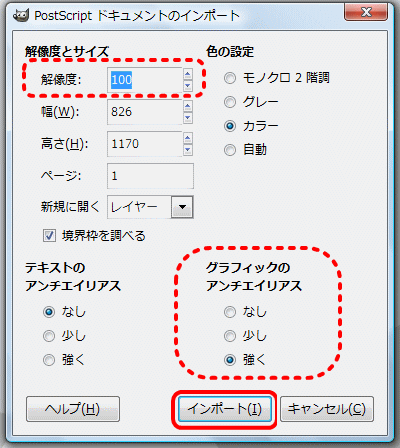
解像度を上げると、かなり綺麗な画像になり、編集もしやすいのですが、重くてパソコンの動きが鈍くなりますのでご注意ください。
「アンチエイリアス」の設定は、うまく使ってください。
下記の画像は、同じ素材を下記の条件で、開きました。
その後の加工は、同じ条件(背景の透過方法・その際のしきい値)で行いました。
結構、綺麗に出来て満足です。
- 解像度100% アンチエイリアス:なし
-

- 解像度400% アンチエイリアス:強く
-

使用素材:All-Silhouettes.comより『Free Vector Cats』
License: Attribution-ShareAlike (http://creativecommons.org/licenses/)
因みにこの素材のAIファイルは、「Inkscape」「Acrobat Reader」では、開けませんでした。「Ai Viewer」では、開けるには開けますが、正しく表示されませんでした。(画像全体が表示されない)
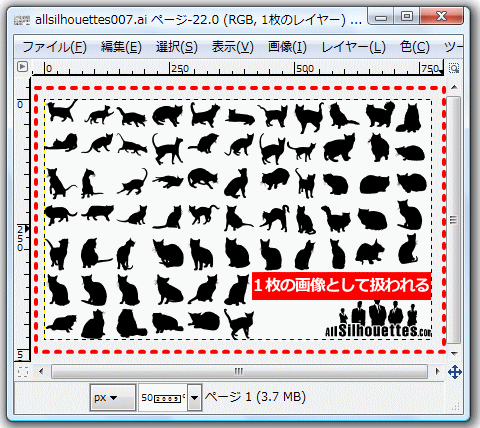
↑↑↑GIMPで開くとこんな感じです。
こうように、GIMPでAIファイルを開いた場合は、1枚の画像として扱われます。しかもバッチリ背景色(白)付きです。
アイコンにしたり、背景の素材として使うには、ある程度、GIMPの操作スキルが必要になります。
簡単な加工方法は、下記の記事をご覧ください。
画像の切り出し・サイズ、色変更・背景の透過程度の説明なら一応網羅してますよ!
→フリー画像ソフト「GIMP」の操作を覚えながら、ファビコンを作ってみよう!
→フリー画像ソフトGIMPの操作を覚えながらファビコンを作ってみよう!2
まとめ
取りあえず、中身を見たい!場合
- Acrobat Reader
- たいがいPCに入っていると思われるので、取りあえず開いてみる。ただし、開けないファイルも結構ある。
- Ai Viewer
- あって邪魔になるソフトではないので、ダウンロードしておけば、取りあえずAIファイルの中身が見られ(ムリな時もあり)、ファイルの形式を変え保存が可能。
中身を編集・加工したい!場合
- Inkscape
- AIファイルとして編集したい時には、断然これ!素材の色やサイズ変更くらいなら、直感的な操作で出来るし、仕上がりも綺麗。
残念なことに、開けないファイルも結構ある。 - GIMP
- GIMPをダウンロードしただけでは、AIファイルは開けない。開けるようにする設定は面倒(リスクもあり)だが、開ける確率が一番高い。
ただし、開いたファイルは、1枚の画像としの扱い。素材の編集・加工をする操作も覚える必要あり。 - Ai Viewer
- このソフトで直接加工は出来ないが、好きなファイル形式で保存し好きなソフトで加工が可能。
GIMPの設定が面倒・またパソコンの環境変数をいじりたくないって方には、オススメです。
私は、AIファイルの中身だけ見たい!ってことは、まずなくて、サイトの素材として使いたくて、AIファイルを開きます。なので、まずは、Inkscapeで開いてみます。ここで、開ければ、ラッキーですが、ムリな場合は、GIMPで開いてそのまま加工。もしくは、GIMPで開いて必要部分を切り取り、Inkscapeに貼り付けて加工。もしくは、Ai Viewerで開いて保存し、Inkscapeで加工をします。
それぞれ目的にあった形で、お楽しみください!
おまけ Inkscapeでの加工
「Ai Viewer」の説明の時に使用した素材『Yin-yang Vectors』は、Inkscapeでも、開けるものでした。
と、いうことで、下記の画像は、Inkscapeで開いたものです。
グループ化されていることが多いので、解除しながら、目的の画像の色を変えます。
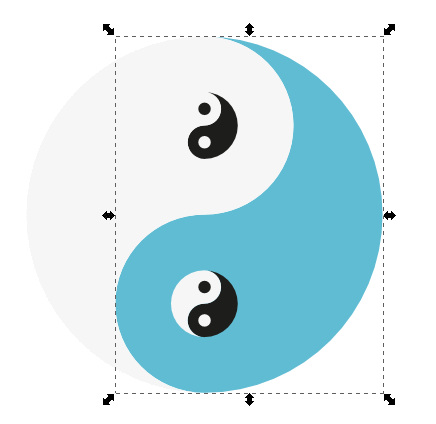
本当に、楽! 曲線も綺麗!
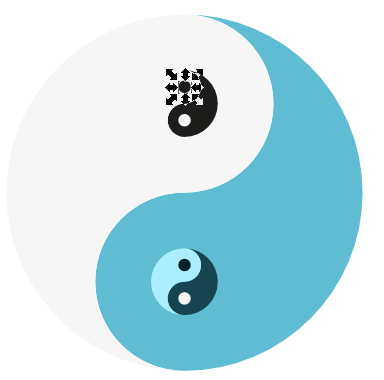
Inkscapeの操作は、下記の記事をご覧ください。
→Inkscapeでホームページで使う飾り素材を加工しよう!
→Inkscapeでイチゴの画像をハート型に切り抜く
Inkscapeで開けるAIファイルが増えますように!と、祈る管理人でした!
画像の加工楽しんでくださいね!



最近のコメント
定義リスト<dl><dt><dd>を使いこなす! に (K)「Q&A」ページはDLタグとCSSで作成するのがいいね(CSS覚え書き) | web(K)campus より