
EPSファイルを開いたところ
今回は、前回の「フリーソフトで、AIファイルを開く方法」に続き、EPSファイルを開く方法を書きます。
追記 GIMPでAIファイルを開く場合 2013.6.22
GIMPで、EPSファイルを開く設定を行うと、結果、AIファイルも開けるようになりました。
完全な副産物でございまして、どうして開けるるようになったのか、管理人の知識では、明解な説明が出来かねます^^;が、EPSファイルを開く設定でAIファイルも開けますよ!ってことで。
EPSファイルとは
EPSファイルって、なに?
ベクトルデータとビットマップデータの両方を含むことができ、ベクトルデータのみを含むEPSファイルは、画像を拡大しても画質が落ちることはないが、同じEPSでもビットマップデータを含むEPSファイルに関しては、画像を拡大するとビットマップ部分の画質が落ちる。
ドロー系のソフト(Inkscape,Illustrator,CorelDRAW,FreeHand など)やビットマップ系のソフト(Photoshop,Corel Paint Shop Pro, Gixpro など)で作成・編集を扱うことができる。
ウィキペディア Encapsulated PostScriptより
拡張子が。【.eps】で表されるファイル形式です。
AIファイル形式との違いは、EPSファイルは、汎用の形式で、対応したさまざまなソフトで使用できます。
EPSファイルが、どんなものか、見てみましょう!
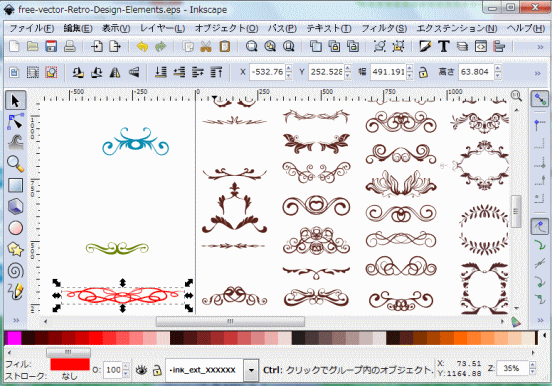
これは、Inkscapeで、EPSファイルを開き編集している画面です。
このような素材ファイルは、開くとずらっと、飾り素材が並んでいます。
飾り素材のEPSファイルを開くと、だいたいこんな感じです。
1つのファイルの中は、たくさんの画像の集合体のようになっています。そして、ひとつの飾りでも、色々な形のオブジェクトで形成されていることが多いです。
この中から、好きな物を選び、色や大きさを変えていきます。(画面の左側参照)
色の変更もクリック一つです。気に入った素材でも、色がイマイチといったことは、結構ありますよね。色も大きさも自由に出来、本当に便利です。
今回の使用素材
Great Vectors.com より Calligraphic Ornaments & Swirls
Licence: Creative Commons Attribution 3.0
今回は、このEPSファイルを、GIMPとInkscapeで開けるようにします。
GIMPでも、Inkscapeで、EPSファイルを開けるようにするためには、「Ghostscript」というソフトが必要です。
- ※GIMPでは、Inkscapeのようにクリックひとつで色変更などは出来ません。
- 上の画像にあるファイルをGIMPで、開いた場合、個々に編集可能なたくさんの画像の集合体ではなく、「たくさんの飾り画像が描かれた一枚の絵(画像)」として表示されます。
(AIファイルも同じ)
なので、ファイルの中身が、加工が必要な素材だと、GIMPの操作スキルと労力が必要になります。でも、複雑なものでなければ、簡単なので是非挑戦してみてください!
Ghostscriptを入手しインストール
「Ghostscript」とは?
普通では出来ないことをやってくれる(変換とか印刷と)フリーソフトです。
Ghostscriptの公式ページ http://www.ghostscript.com/
ダウンロード・ページはこちらから
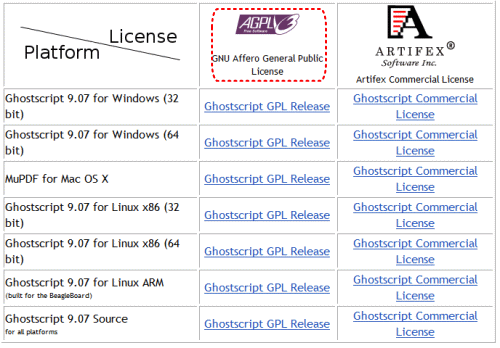
現在のバージョンは、9.07です。(2013/4/24:現在)
こちらのサイト「Ghostscript 9.07 + GSview 5.0 の日本語版」さんより、Ghostscript 9.07 (日本語版) のダウンロードが出来ます。
ダウンロードし、インストールを行ってください。
インストールした先は、覚えておいてね!
EPSファイルを開く方法は下記の通りです
方法がいくつかあり、分かりにくいので、まとめをつくりました。
詳細は、各項目をご覧くださいね!
GIMPでのみEPSファイルを開く
この設定で、AIファイルも開けるようになります
- 1.一番簡単な方法
- 「Ghostscript」の中にあるフォルダー「bin」→「gswin32c.exe」をコピーし、「GIMP」の「bin」フォルダー内に貼り付ける。
上手くいかない場合もあるらしい。(管理人は問題なく開けた) - 2.環境変数に設定を加える方法
- 上記「1」の方法で上手く開けない場合は、こちらを試してみてください。
「1」を行わないで、こちらだけやってもOKです。
この設定でも、AIファイルは開けるようになります。環境変数の設定は、変数に「GS_PROG」という設定を加えます
上手くいかない場合は、「1」と「2」を併用してみてください。
併用しても問題はないと思います。
私の1台のPCは、その設定で動いています。
(何故かって?悪戦苦闘しそのままだからです(>_<))
InkscapeのみでEPSファイルを開く
- 3.環境変数の設定を行う
- GhostScript【bin】フォルダと、【lib】フォルダへのpathを追加する。
GIMPとInkscape、両方ででEPSファイルを開く
同時に、GIMPでAIファイルも開けるようになります
- 上記「1」と「3」を併用
- GIMP以外でも「Ghostscript」を使う場合は、環境変数の設定が必要と思っていたのですが、私の実験では、設定しなくても、「GIMP」でも「Inkscape」でも、ファイルを開くことは出来ました。
これが、GIMPとInkscapeだからなのか、他のソフトとでもOKなのかは、分かりません。(すみません) - 上記「2」と「3」を併用
- おそらく、これが一番無難な方法だと思います。
- 上記「1」と「2」と「3」を併用
- 上手くいかない場合は、試してみてください。
私のメインPCは、この設定です。もう……直すのも怖いから(>_<)
上記の方法は、私のサブPCで、全てのパターンを試しました。
どの設定でも、EPSファイル・AIファイルとも開けました。「windows XP」です。
お好きな方法で、お試しください。
上の内容の詳細は、↓↓↓の記事の各項目を見てね!
GIMPだけで、EPSファイルを使用する場合
GIMPとInkscape両方で開きたい人も必要な作業です!
Inkscapeだけで、開きたい方は、こちらからどうぞ!
参考にさせて頂きましたサイトは、下記の通り。
是非ご一読くださいませ。
◆「GIMP2を使おう」さんから
「Ghostscript のインストール- GIMPで EPS や PDF を開く -」
◆鉄とGIMPさんから
「GIMPで.epsファイルを開く」
「Ghostscript」から「GIMP」へ、ファイルをコピー&ペースト
作業は、インストールした「Ghostscript」のフォルダー「gs9.07」→「bin」→「gswin32c.exe」をコピーし、「GIMP」の「bin」フォルダー内に貼り付けるだけです。
これで、理解された方は、下記の説明は、飛ばしてくださいね。
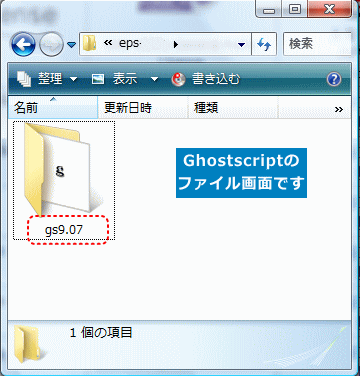
↑↑↑「gs9.07」となっています。「9.07」の部分がバージョンです。バージョンが変われば、ここの数字は、変わるよ!

↑↑↑【bin】というファイルを開く。
Inkscapeの設定で、このフォルダーを使うことをは頭の片隅においておいてね!
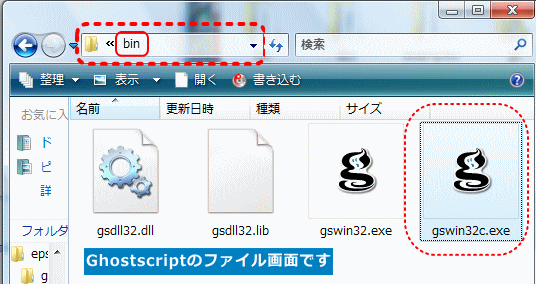
↑↑↑【bin】のフォルダーの中にある【gswin32c.exe】をコピーする
ここで、この【gswin32c.exe】のファイルの場所(ファイルのアドレス)をメモするなり、コピーしてください。
ファイルのアドレスは、パソコンの画面の上のアドレスバーの所に、表示されています。
上の画像では、赤い実線で囲まれた【bin】が現在開いているファイルです。
そして、赤い点線で囲まれた部分に、このファイルの場所が階層で記されています。(この画面は小さくなっているので表示されていませんが……^^;)
↓↓↓こんな風に、なっているはず。(保存先で変わりますからね!これは、例です)
![]()
![]()
↑↑↑【gswin32c.exe】のファイルの場所を表すとこんな感じになるわけです。
アドレスバーのところで、右クリックするとメニューが出て、アドレスのコピーがとれます。(Vistaでは出来ます)
ここから、開くファイルが変わります。Ghostscript→GIMP

↑↑↑GIMPのファイルを開きます。私の事情で、こんな画面です。
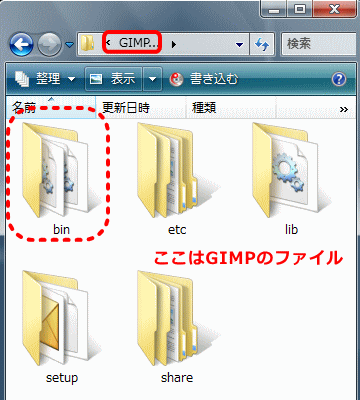
↑↑↑【bin】を開きます。
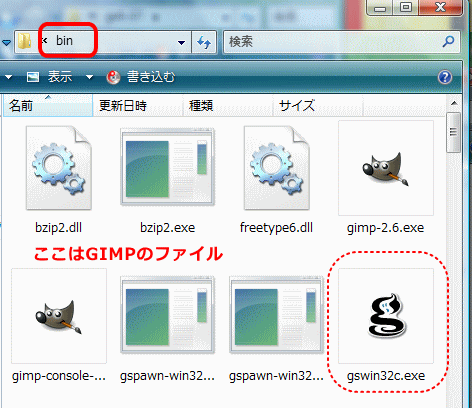
↑↑↑先ほどコピーした【gswin32c.exe】をここに、貼り付けます。
以上で、
「GIMPだけで、EPSファイルを使用する場合」は、終了です!!
GIMPを開いて、EPSファイルを開いてみてください。
上手くいかない場合は、パソコンを再起動させてみてください。
それでも、上手くいかない場合は、下記の方法へお進みください。
GIMPのbinフォルダー内に、貼り付けるファイルを【gswin32c.exe】ではなく、【gswin32.exe】と紹介されているケースもあります。
管理人の知識では、どちらが正解か分かりません(>_<)私は、上記で書きました通り【gswin32c.exe】を貼りつけ無事に動いております。
GIMP以外でも「Ghostscript」を使う場合の設定
この記事を書くために、参考にさせて頂いたサイトです。
私の知識だけでは、かなり不安なので、是非ご一読ください。
◆鉄とGIMPさんから
「GIMPで.epsファイルを開く」
◆WEBサイトを作り始めたひとの覚書さんから
「GIMPでEPSファイルを開く方法」
Attention
※GIMPとInkscapeで、EPSファイルを開く場合、この設定をしなくても、前記の「gswin32c.exe」のコピー&ペーストとInkscapeの設定(PATHを通す)だけでも、GIMP、InkscapeともEPSファイルは、開くようになりました。
私の知識では、どれが正しい形なのかは、分かりません。
あくまで、動作報告のひとつだとご理解ください。
環境変数 の設定
【gswin32c.exe】のファイルについての設定をします。
ココからは、管理人未知の世界です(>_<)
記事にしておいて、なんですが、この作業は、パソコンが正常に作動しなくなる場合があるので、自己責任で行ってください。くれぐれも、慎重にね!
まずは、環境変数っていうのを開きます。
管理人が使っているVistaでは、
コントロールパネルから
→システムとメンテナンス
→システム
→システムの詳細設定(左のタスクバーにある)ここで警告がでる
→システムのプロパティのタブ「詳細設定」を開く
→「環境変数」を開く
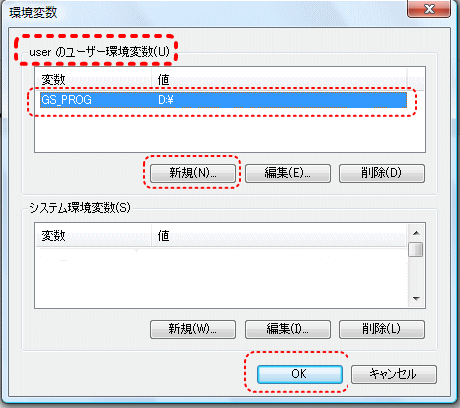
↑↑↑では、【userのユーザー環境変数】を囲んでいますが、【システム環境変数】でもいいそうです。
私は、【userのユーザー環境変数】に設定しました。
新規追加をクリックし、出て来た画面に入力します。
変数名 : GS_PROG
変数値 : ファイルの場所(アドレス)
ファイルの場所は、先ほど、メモした、【gswin32c.exe】の場所。
※保存した先でアドレスは変わります! ↓↓↓下記は例です。
![]()
スラッシュは、半角の¥マークにかえてね。
![]()
アドレスバーのところで、右クリックするとメニューが出て、フォルダーまでの、半角の¥マーク付きのアドレスのコピーがとれます。(Vistaでは出来ます)上手く利用してくださいね。
「環境変数の設定方法」や「userのユーザー環境変数」と「システム環境変数」については、若葉プログラミング塾の ワンポイントTips「環境変数の設定方法」を参考にしてみてね。
※今後「Ghostscript」のパージョンを変更した際には、ファイル名にバージョンを含んでいるため、環境変数の設定も変更が必要です。
以上で、
「GIMP以外でも『Ghostscript』を使う場合の設定」は、終了です。
尚、環境変数の設定も、【gswin32c.exe】ではなく、【gswin32.exe】で行うと紹介されているケースもあります。これについても、管理人の知識では、どちらが正解か分かりません(>_<)。
私は、【gswin32c.exe】に設定をし、問題なく作動しています。
それでは、GIMPを開いて、EPSファイルを開いてみてください!
開けましたか???
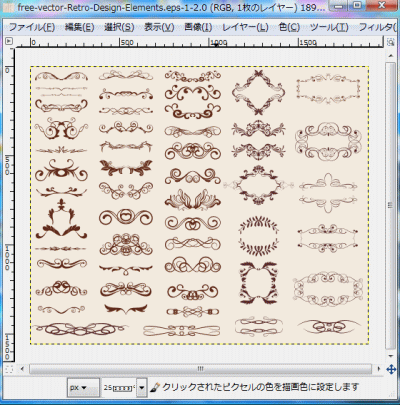
Inkscapeで、EPSファイルを開けるようにする。
続いて、Inkscapeでも、EPSファイルを開けるよう設定します。
ここで、参考にしたページ
◆「Inkscape@JP」さんの
「GhostScript」
◆「gae アプリ 開発メモ」さんの
「Inkscapeでepsを読む」
管理人の知識は、怪しいので、是非、このサイトは、ご一読ください!
環境変数の設定 PATHを通す
GhostScript【bin】フォルダと、【lib】フォルダへのpathを追加します。
これだけでわかる方は、この下を見る必要ありません。^^;
GIMPの設定をした際に、ここのファイルフォルダーは覚えておいてね!って書いた所を思いだしてください。
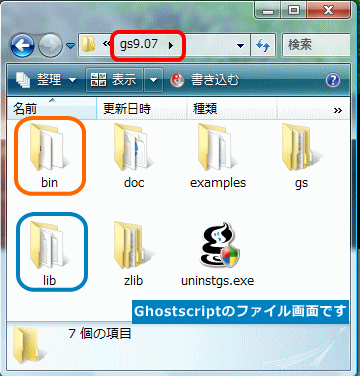
↑↑↑上の画像は、今回インストールした、「GhostScript」の中にあるフォルダー「gs9.07」です。
この中にある、【bin】と【lib】にパスをつなぐ作業をします。
繰り返しになりますが、この作業は、パソコンが正常に作動しなくなる場合があるので、自己責任で行ってください。くれぐれも、慎重にね!
ココから先は、パソコンのメモ帳に書いていくといいですよ。
まず、【bin】のファイルのアドレスを確認します。
下記は、Cドライブの、Program Filesのなかに、「GhostScript」をインストールした場合の例です。
![]()
※アドレスは、インストールした先によって変わるので、注意してね。
↓↓↓ファイルとファイルの間を半角の「¥」で繋いでいきます。最後に「;」セミコロンをつけます。
![]()
同じように、【lib】もアドレスを起こします。
![]()
![]()
これを合体させます。
![]()
これを使っていきます。
次に、「環境変数」を開いてください。
管理人が使っているVistaでは、
コントロールパネルから
→システムとメンテナンス
→システム
→システムの詳細設定(左のタスクバーにある)ここで警告がでる
→システムのプロパティのタブ「詳細設定」を開く
→「環境変数」を開きます。
「環境変数の開き方や設定方法」、「userのユーザー環境変数」と「システム環境変数」については、若葉プログラミング塾の ワンポイントTips「環境変数の設定方法」を参考にしてみてね。
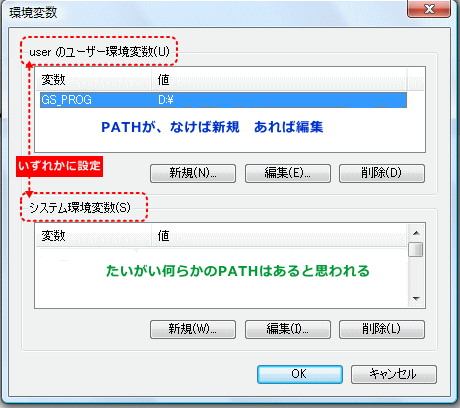
↑↑↑【userのユーザー環境変数】か、【システム環境変数】いずれかに設定します。
【userのユーザー環境変数】に、既存のPATHがなけらば、そちらに設定した方が楽だと思います。
【userのユーザー環境変数】でも、【システム環境変数】でも、設定方法は、同じです。
- 変数名に【PATH】がなければ
- ①新規追加】をクリック
②変数名に、【PATH】と記入 → 【変数値】に、先ほど作ったパスを入れる → 【OK】をクリック - すでに、変数名PATHがあれば
- ①【PATH】を選択し、【編集】をクリック
②【変数値】の最後に、先ほど作ったパスを入れる → 【OK】
既に、PATHがある場合は、↓↓↓この小さいスペースの内容をコピーして、メモ帳に貼り付けて編集することをオススメします。
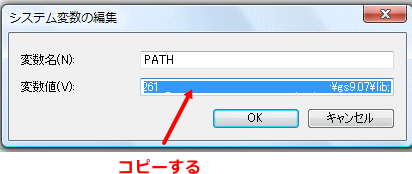
因みに、私は、【システム環境変数】に設定しています。
理由は、成り行きで、そうなりました(>_<)
まず、【userのユーザー環境変数】と【システム環境変数】違いが、わからなかった。そして、【システム環境変数】には、既にPATHがあったので、PATHは、ここに設定するのだと思い設定をしたって感じです(>_<)
※今後「Ghostscript」のパージョンを変更した際には、ファイル名にバージョンを含んでいるため、環境変数の設定も変更が必要です。
以上で、
「Inkscapeで、EPSファイルを開けるようにする」設定は、終了です!!
Inkscapeで、EPSファイルを開いてみてください。
うまく作動しないようならば、一度、PCを再起動してみてください。
Inkscapeで、EPSファイルを使う際に、留意する点
ファイルの読み込み、動作が遅い点
お使いのパソコンにもよるのでしょうが、Inkscapeのファイルの読み込みは、かなり遅いです。
ねぇ、忘れてる?? と思うことは、結構あり。
でも、そもそも、EPSファイル自体、JPEGやGIFやPNGなど、普段使っているファイルより、異常に大きいサイズです。(これは、前回書いたAIファイルもそうです)
まぁ、コーヒーでも飲みながら、気長にお付き合いするのが、いいようです(^^)v
同様に、開いてからも、壊れたか!! と思う時が多々ありますが、じっとお待ちください。
(必要がない画像を消していくだけで、少しは動くようになります)
元画像と違う点
あ! これ使いたい! とDLし、Inkscapeで開くと、目が点の時があります。
上手く再現出来ないところが、あるようです。
こういった時は、そのファイルを自分で加工するか、すっぱりと諦め別の素材をあたりましょう^^;
こういったことを差し引いても、すっごく楽しいソフトだと思います。
是非、使ってみてくださいね!
InkscapeでEPSファイルを開く他の方法
「ママチャリライフ」さんの
「フリーソフト「Inkscape」でEPSファイルを開くため、悪戦苦闘。 (13)」
に詳しく書かれています。参考になさってください。
最初、管理人も、この方法に挑戦したのですが、私には難しく、ぜんぜん上手く出来ず、GIMPで開けていたEPSファイルの設定にまでおかしくなり……無意識のうちに、Ghostscriptを2つインストールした状態が間違いだったようで、更に、既存の他のPATHも消しちゃって(>_<)これは、本当にたまたまコピーを取っていて助かった^^;
私には、ムリだ……もう、諦めようと思った時、何となく「Inkscape@JP」さんサイトを読み返し、あれ~~?PATH通せば出来るんじゃない? とやってみたら、開けた! 正直未だにこれで大丈夫だよね?と思いながら、いつもファイルを開いています^^;
次回は、今回お借りした素材のGIMPでの加工の仕方を書こうかな~~~と思っています。





Pingback: プログラミング参考サイト | android manifest configChanges
Pingback: プログラミング参考サイト | android manifest configChanges
Pingback: プログラミング参考サイトまとめ | android manifest configChanges