
前回の続きです。
前回作った画像。
あの画像のレイヤーサイズを変更し、色を塗って1枚で、仕上げることも出来ますが、新しいレイヤー使えば、後から色を変えたりする作業も楽ちんですし、仕上がりも綺麗です。
と、いうことで、レイヤー作る作業を進めていきます。
レイヤーを追加し、作業をする
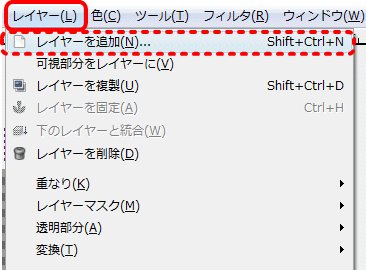
↑↑↑【ツールバー】→【レイヤー】→【レイヤーを追加】
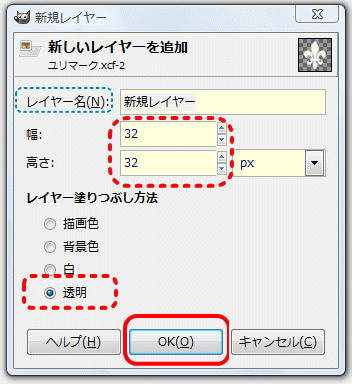
↑↑↑
名前は、あってもなくてもOK
サイズは、32×32ピクセル
【透明】を選択
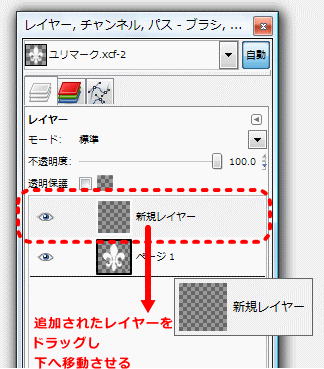
↑↑↑レイヤーの順番を入れかえます。
【レイヤー、チャンネル、パス・・・】のボックスの、【新規レイヤー】(←追加したやつね)をドラッグし、アイリスの画像の下へ移動させます。
追加したレイヤーに色を塗る
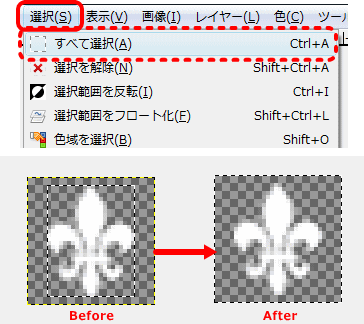
↑↑↑新規レイヤーの全体を選択する。
【レイヤー、チャンネル、パス…】のボックスで、新規レイヤーを選択した状態で、
【ツールバー】→【選択】→【すべて選択】をポチっとすると、選択される部分が変わります。全体が選択出来ていればOK。
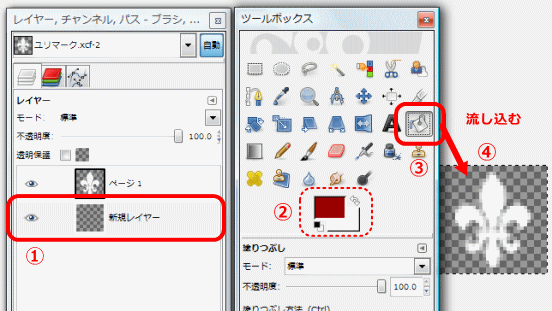
↑↑↑新規レイヤーに色を塗る。
①新規レイヤーを選択
②塗る色を選ぶ
③【塗りつぶし】(バケツだよ)をポチっと選択し
④画像をクリックします。
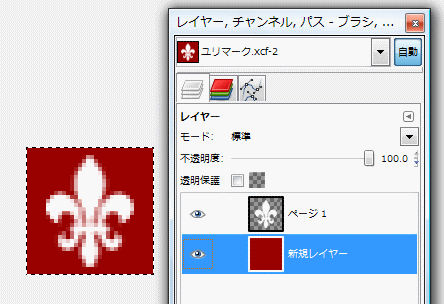
ほら、出来た~~! 完成!
画像の保存をする
FirefoxやOperaでは、ファイル形式が、gif・jpg・pngでも、ファビコンとして表示されますが、Internet Explorerは、ファイル形式が「ico」でないと表示されないようです。
ファイル形式を「ico」にするには、2つ方法があります。
- 一旦適当なファイル形式で保存し、「ico」形式に変換する。
→変換するには、変換サービスを利用する。 - GIMPでは、「ico」形式で保存が出来るので、それを使う
ファイル形式「png」で保存する 「gif」「jpg」でもOK
- メリット
- レイヤーを統合しなくても保存が可能なので、あとから手直しや色変更が自由に出来る
- デメリット
- 画像に、透過させたい部分がある場合、変換サービスを使うと、透過されず、白色になってしまう。
※ちゃんと透過してくれるサービスもあるのかもしれませんが、私は、まだ知りません。
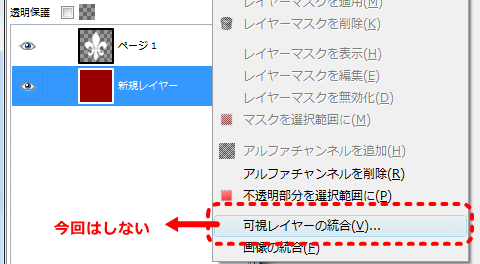
2枚のレイヤーを統合しても、いいのですが、統合し保存すると二度と離れないらしいので、今回は統合しません。
GIMP自体の保存をしなければ、統合しても、【戻る】か【操作履歴】で、戻ることが出来ます。
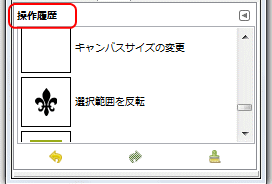
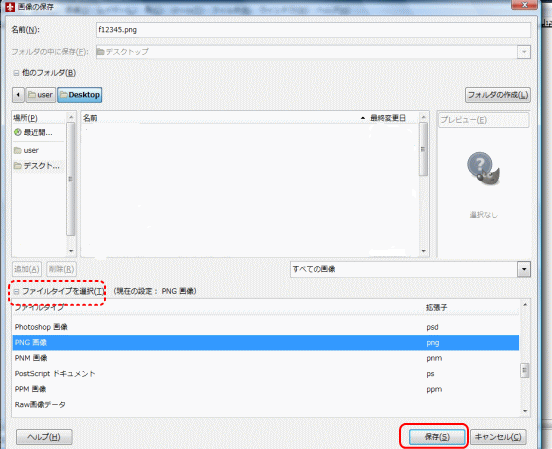
↑↑↑保存をします。
【ツールバー】の【ファイル】→【名前をつけて保存】を開きます。
・名前をつける。
・保存先を選らぶ。
・ファイルの種類を選ぶ。今回はPNGにしました。
・保存をクリック
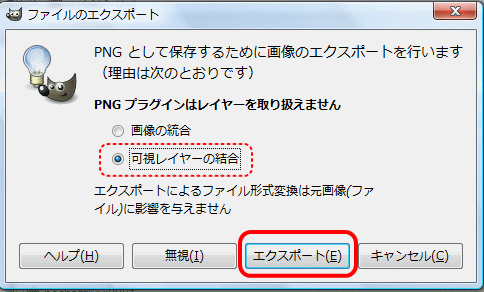
↑↑↑レイヤーを統合してないから、エクスポートをするよとか言われますので、素直に、エクスポートしてください。
作業していたGIMPのファイルには影響がありません。
これで、終了です!
ファイルを変換、及び、ファビコンを設置方法は、こちらをどうぞ。
ファイル形式「ico」で保存する
レイヤーの統合をします。
2枚のレイヤーを合体させます。
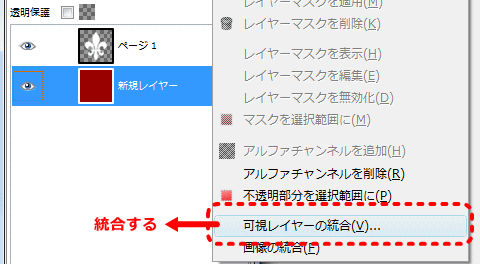
ファイルの保存
【ファイル】→【名前をつけて保存】
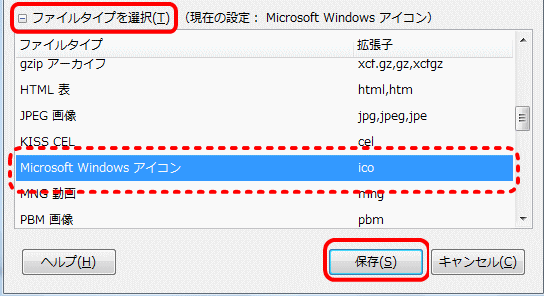
↑↑↑【ファイルタイプの選択】で拡張子【ico】を選択し、保存。
作ったファビコンの設置は、こちらから
作業していた、GIMP自体を保存しておくことも出来ます
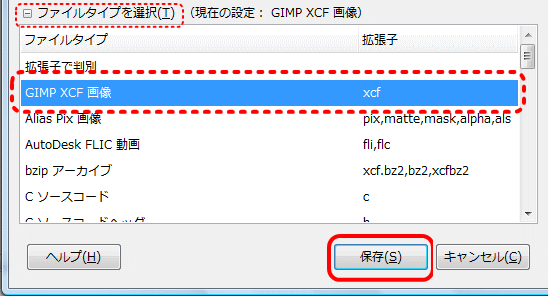
【ツールバー】の【ファイル】→【名前をつけて保存】を開きます。
・名前をつける。
・保存先を選らぶ。
・ファイルの種類は、GIMP XCF 画像を選択します。
・保存をクリック
以上で、GIMPの作業は、終了。→ファビコンの設置



最近のコメント
定義リスト<dl><dt><dd>を使いこなす! に (K)「Q&A」ページはDLタグとCSSで作成するのがいいね(CSS覚え書き) | web(K)campus より